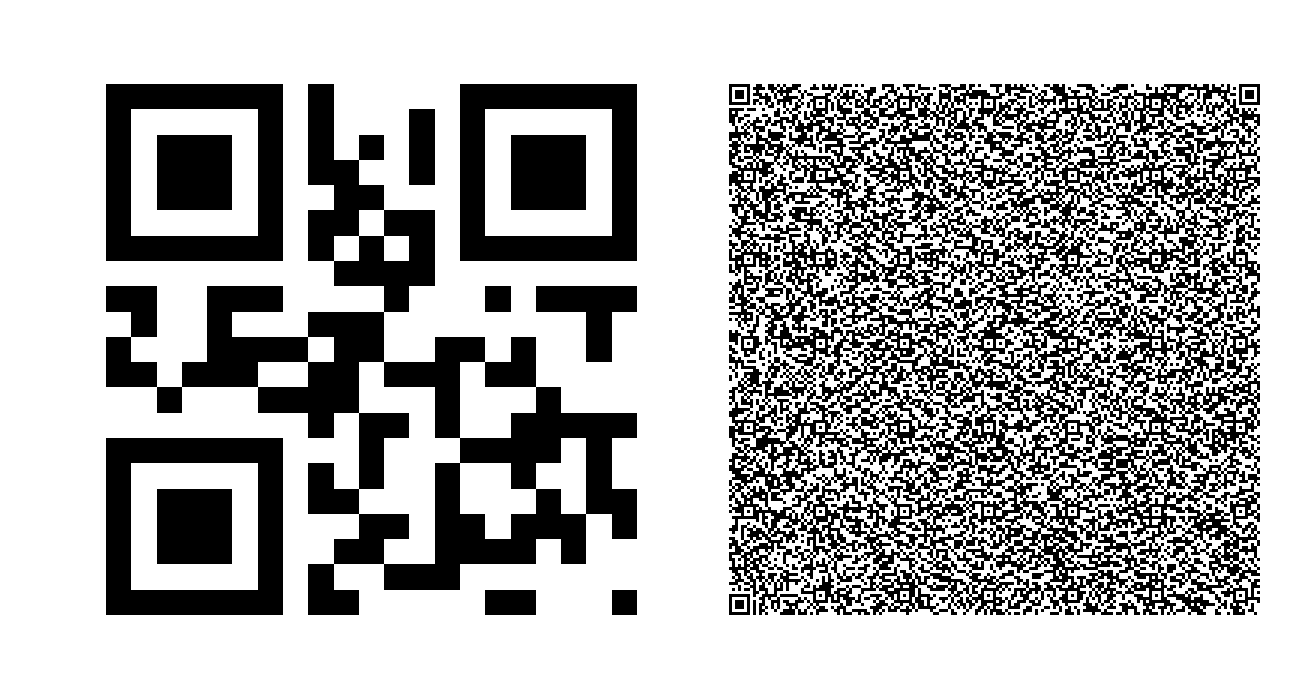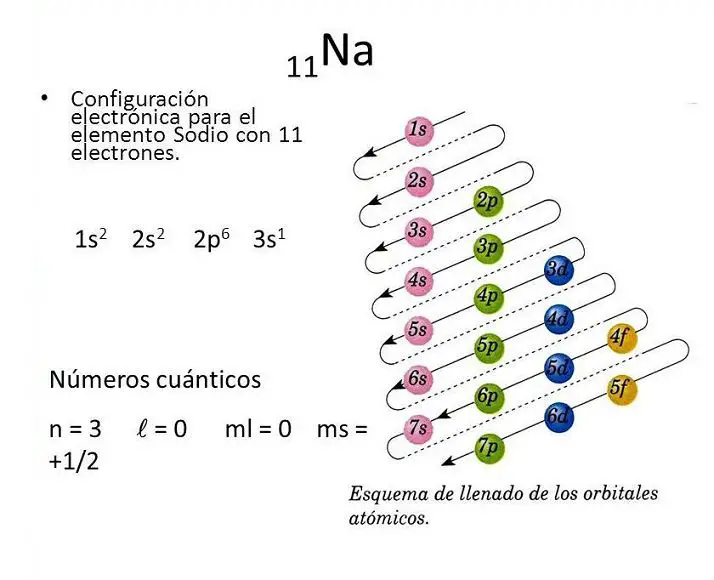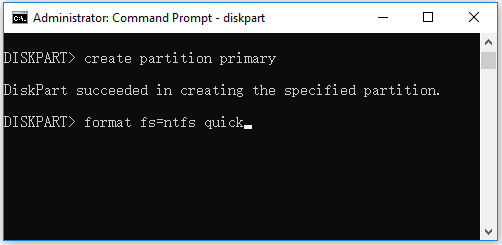
Formatear USB desde CMD
El formateo de un dispositivo USB es una tarea común para aquellos que necesitan borrar completamente su contenido o solucionar problemas de almacenamiento.
Si tienes acceso a la línea de comandos en tu sistema, puedes utilizar CMD para formatear un USB de manera rápida y sencilla. A continuación, te explicaré cómo hacerlo.
Paso 1: Abrir la dfsde de CMD
Primero, debes abrir la ventana de CMD en tu computadora.
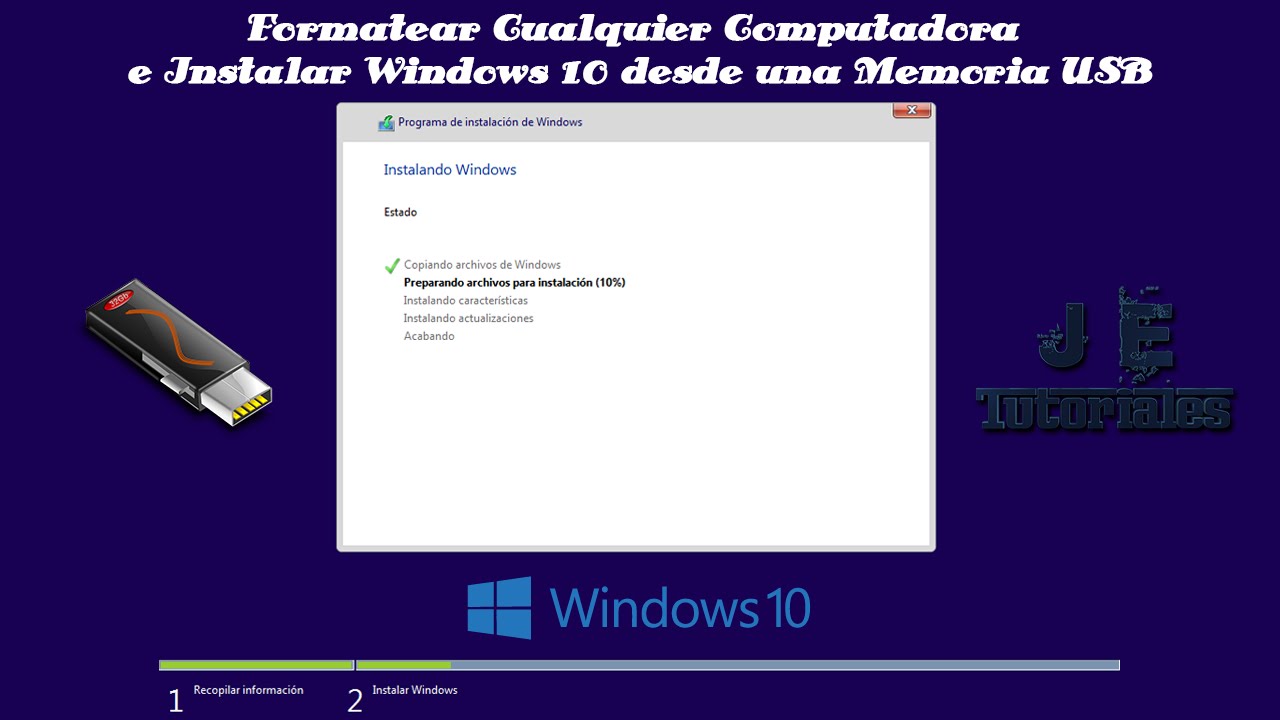
Puedes hacerlo de varias maneras, pero la más sencilla es presionar las teclas "Windows + R" en tu teclado para abrir el cuadro de diálogo "Ejecutar".
Luego, escribe "cmd" y presiona Enter.
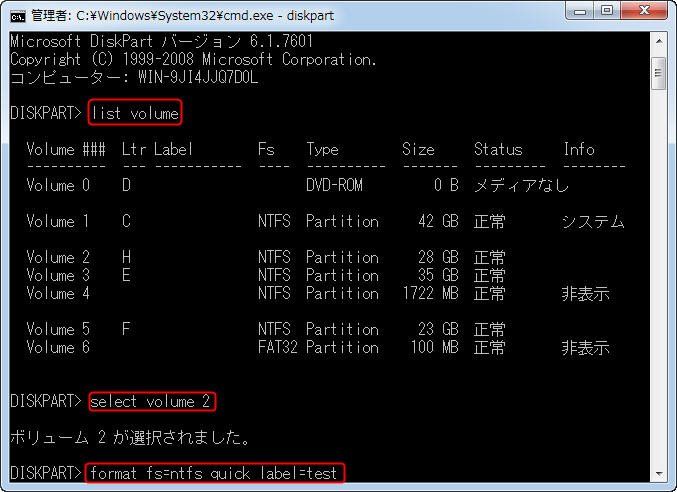
Esto abrirá la ventana de CMD.
Paso 2: Identificar el dispositivo USB
Una vez que tengas la ventana Fprmatear CMD abierta, debes identificar el dispositivo USB que deseas formatear.
Para hacerlo, puedes utilizar el comando "diskpart".

Escribe "diskpart" y presiona Enter para abrir la utilidad de administración de discos.
Paso 3: Listar los discos disponibles
Una vez dentro de la utilidad de administración de discos, escribe "list disk" y presiona Enter. Esto mostrará una lista de los discos disponibles en tu sistema, incluyendo el dispositivo USB. Asegúrate de identificar correctamente el número correspondiente al dispositivo USB que deseas formatear.
Por ejemplo, si ves "Disco 1" como tu dispositivo USB, anota el número "1".
Paso 4: Seleccionar el dispositivo USB
Una vez que hayas identificado el número correspondiente al dispositivo USB, utiliza el comando "select disk Cmx, donde "X" es el número del dispositivo USB.
Por ejemplo, si tu dispositivo USB tiene el número "1", debes escribir "select disk 1" y presionar Enter.
Paso 5: Formatear el dispositivo USB
Una vez que hayas seleccionado el dispositivo USB, puedes proceder a formatearlo utilizando el comando "format fs=ntfs quick".
Esto formateará el dispositivo USB en el sistema de archivos NTFS de manera rápida. Si deseas utilizar otro sistema de archivos, simplemente reemplaza "ntfs" por el sistema deseado, como "exfat" o "fat32". Luego, presiona Enter para iniciar el proceso de dfsde 6: Esperar el proceso de formateo
Una vez que hayas iniciado el proceso de formateo, debes esperar a que se complete. El tiempo necesario dependerá del tamaño del dispositivo USB y de la velocidad de tu computadora.
Durante este tiempo, no interrumpas el proceso y asegúrate de que la computadora no se apague.
Paso 7: Verificar el formateo
Una vez completado el formateo, puedes verificar que el proceso se haya realizado correctamente.
Escribe "exit" en la ventana de CMD y presiona Enter para salir de la utilidad de administración de discos. Luego, abre el explorador de archivos y busca el dispositivo USB. Si aparece sin problemas y puedes acceder a su contenido, significa que el formateo se realizó con éxito.
Recuerda que el formateo de un dispositivo USB borrará todos los datos almacenados en él, por lo que es importante asegurarte de hacer una Forrmatear de seguridad de cualquier información importante antes de realizar este proceso.
Espero que esta guía te haya sido útil para formatear un USB usando CMD.
Recuerda seguir cuidadosamente los pasos y, en caso de dudas, consulta con un especialista en informática.
Como Formatear Usb Desde Cmd