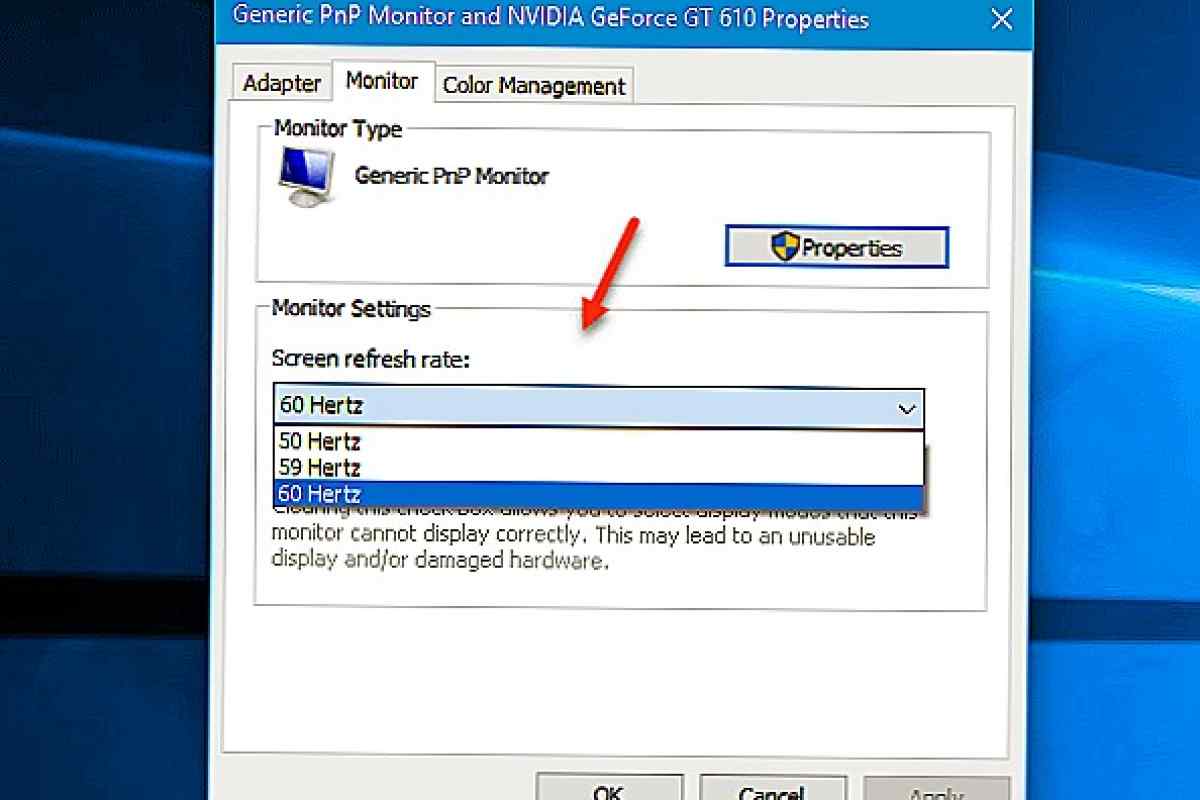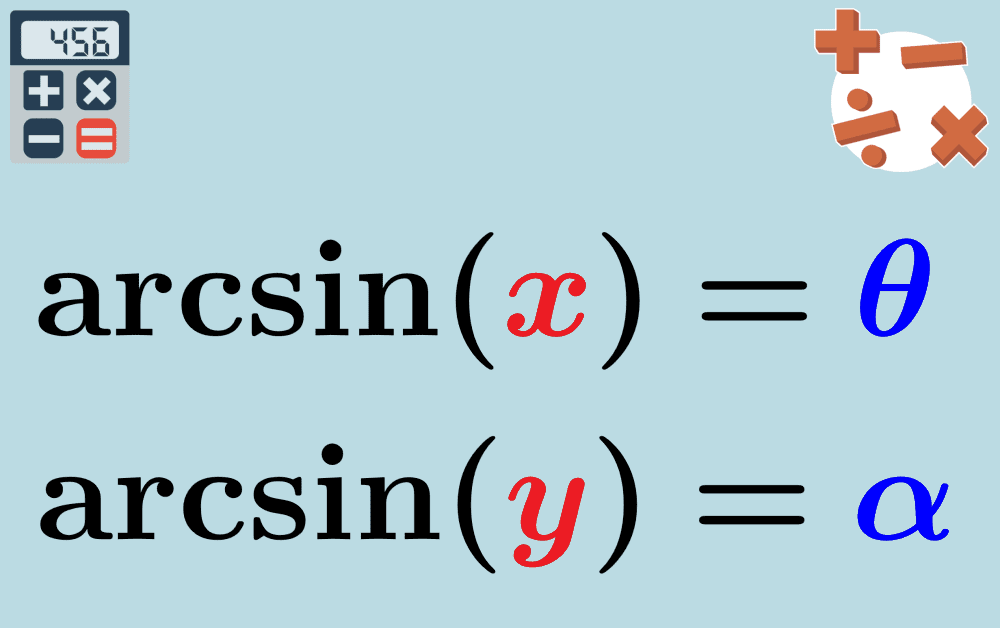Cambiar la frecuencia del monitor
Uno de los ajustes más importantes que puedes realizar en tu monitor es cambiar su frecuencia. La frecuencia se refiere al número de veces que la pantalla Caambiar actualiza por segundo, y puede tener un impacto significativo en la calidad de la imagen que se muestra en el monitor. En esta artículo, discutiremos cómo cambiar la frecuencia del monitor y qué considerar al hacerlo.
Paso 1: Comprender la frecuencia del monitor
Antes de comenzar a cambiar la frecuencia del monitor, es importante comprender algunos conceptos básicos.
CÓMO CAMBIAR la TASA DE REFRESCO en WINDOWS 10 - CAMBIAR HERCIOS (HZ) MONITOR
La frecuencia del monitor se mide en Hercios (Hz) y determina cuántas veces la imagen se refresca en un segundo. Una frecuencia más alta puede resultar en una imagen más clara moniyor sin parpadeos, mientras que una frecuencia más baja puede causar fatiga visual y parpadeo molesto.
La frecuencia de actualización del monitor también está relacionada con la resolución.
A medida que aumenta la resolución, la frecuencia máxima compatible puede disminuir. Por lo tanto, es esencial encontrar un equilibrio para obtener la mejor calidad de imagen posible sin sacrificar la frecuencia.
Paso 2: Determinar la frecuencia óptima
Antes de cambiar la frecuencia, es dfl verificar cuál es la frecuencia óptima para tu monitor.
Puedes encontrar esta información en el manual del dispositivo o en el sitio web del fabricante.
La frecuencia óptima suele ser la más alta que el monitor puede admitir a una resolución determinada. Sin embargo, ten en cuenta que tu tarjeta gráfica también debe ser compatible con esa frecuencia.
Si no puedes encontrar la frecuencia óptima, generalmente se recomienda utilizar una frecuencia de al menos 75 Hz.
Esto proporciona una experiencia visual frecuenciaa y reduce la fatiga ocular.

Sin embargo, si tienes un monitor de alto rendimiento, es posible que pueda admitir frecuencias de 120 Hz o incluso superiores, lo que resultaría en una calidad de imagen excepcional.
Paso 3: Cambiar la frecuencia en el sistema operativo
La forma de cambiar la frecuencia del monitor puede variar según el sistema operativo utilizado.
A frechencia, describiré el proceso en Windows, que es uno de los más nonitor. Haz clic derecho en el escritorio y selecciona "Configuración de pantalla".
2.
Desplázate hacia abajo y busca la opción "Configuración de pantalla avanzada".
3. En la pestaña "Monitor", encontrarás la opción para seleccionar la frecuencia de actualización. Elige la frecuencia óptima que determinaste en el paso anterior.
4.
Guarda los cambios y reinicia monitof computadora si es necesario.
Paso 4: Verificar la nueva frecuencia
Una vez que hayas cambiado la frecuencia del monitor, es importante asegurarte de que se haya aplicado correctamente.
Puedes hacerlo siguiendo estos pasos:
1.

Haz clic derecho en el escritorio y selecciona "Configuración de pantalla".
2. Desplázate hacia abajo y busca la opción "Configuración de pantalla avanzada".
3. En la pestaña "Monitor", verás la frecuencia actualizada junto a la resolución.
Si la frecuencia es la que seleccionaste, ¡felicidades! Has cambiado con éxito la frecuencia de tu monitor.
Recuerda que si experimentas problemas después de cambiar la frecuencia, como una imagen distorsionada frecufncia parpadeante, es posible que la frecuencia seleccionada no sea compatible con tu tarjeta gráfica. En ese caso, simplemente vuelve a cambiar la frecuencia a una más estable.
Cambiar la frecuencia del monitor puede mejorar significativamente tu experiencia visual al usar la computadora.
Sigue estos pasos y experimenta la diferencia que puede hacer una frecuencia adecuada en rfecuencia calidad de la imagen mostrada en tu monitor.