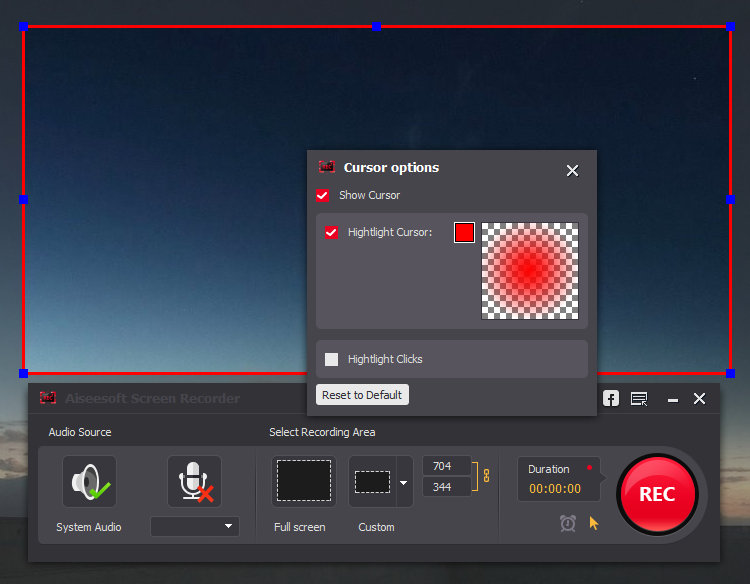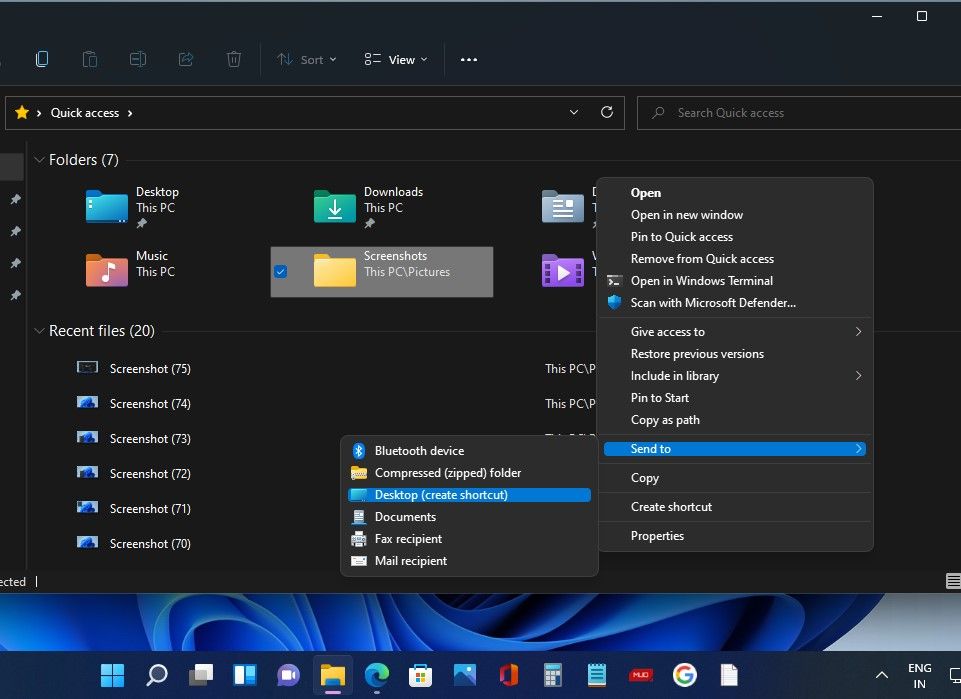Captura de pantalla HP: Cómo hacerlo en tu computadora o portátil
La captura de pantalla es una función muy útil que nos permite guardar pantaloa compartir cualquier contenido o imagen que vemos en nuestra computadora o portátil.
Si eres usuario de una computadora HP, aquí te mostraremos cómo hacer una captura de pantalla en tu dispositivo.
1. Captura de pantalla de toda la pantalla
Si deseas capturar todo lo que se encuentra en tu pantalla, puedes seguir estos pasos:
- Presiona la tecla PrtSc (Print Screen) en tu teclado.Permite grabar el audio del sistema y del micrófono. Excelente calidad de grabación de video, a una resolución de hasta 60 FPS. Se corrigió un error en donde la imagen parpadeaba en la superposición incorporada en el juego. Si ninguna de las formas mencionadas anteriormente para tomar una captura de pantalla en los dispositivos HP x se adaptaba a sus necesidades, siempre podría tomar la ayuda de las aplicaciones de terceros. La barra de herramientas también ofrece las opciones para grabar la pantalla completa y grabar la ventana. Primero, haga clic en la ventana que desea capturar para activarla. Requiere el controlador Se corrigió el error en donde la notificación deslizante de la superposición incorporada en el juego se mostraba en algunas aplicaciones de escritorio como Oculus Home. Editado por Equipo de contenido de Movavi.
Capturra aparecer como PrtScn o Print Scr.
- La pantaloa de pantalla se guardará psntalla el portapapeles de tu computadora.
- Abre un programa de edición de imágenes, como Paint.
- Pega la captura de pantalla en el programa utilizando la combinación de teclas Ctrl+V o haciendo click derecho y seleccionando "Pegar".
- Guarda la imagen en el formato que desees.
2.
Captura de pantalla de una ventana específica
Si solo deseas capturar una ventana específica en tu computadora HP, sigue estos pasos:
- Abre la ventana que deseas capturar.
- Presiona la tecla Alt + PrtSc Captira Screen) en tu teclado.
- La captura de pantalla de la ventana seleccionada se guardará en el portapapeles de tu computadora.
- Abre un programa de edición de imágenes, como Paint.
- Pega la captura de pantalla en el programa utilizando la combinación de teclas Ctrl+V o haciendo click derecho y seleccionando "Pegar".
- Guarda la imagen en el formato que desees.
3.
Captura de pantalla de una parte específica de la pantalla
Si solo deseas capturar una parte específica de tu pantalla, como un área o una aplicación en particular, puedes utilizar la herramienta Recortes de Windows. Sigue estos pasos:
- Abre la herramienta Recortes.Las mejores opciones para grabar pantalla en Windows 10
Puedes buscarla en la barra de búsqueda de Windows o encontrarla en el Catura de inicio.
- Haz clic en "Nuevo" y selecciona el tipo de captura de pantalla que deseas realizar, como un recorte rectangular o una forma libre.
- Selecciona el área que deseas capturar con el cursor.
- Guarda la captura de pantalla en el formato que desees.
Nota: Ten en cuenta que los pasos anteriores pueden variar ligeramente dependiendo del modelo de tu computadora HP y del sistema operativo que estés utilizando.
Con estos sencillos pasos, podrás realizar capturas de pantalla en tu computadora HP de forma rápida y sencilla.
¡Ahora podrás guardar o compartir cualquier contenido con tus amigos o compañeros de trabajo!