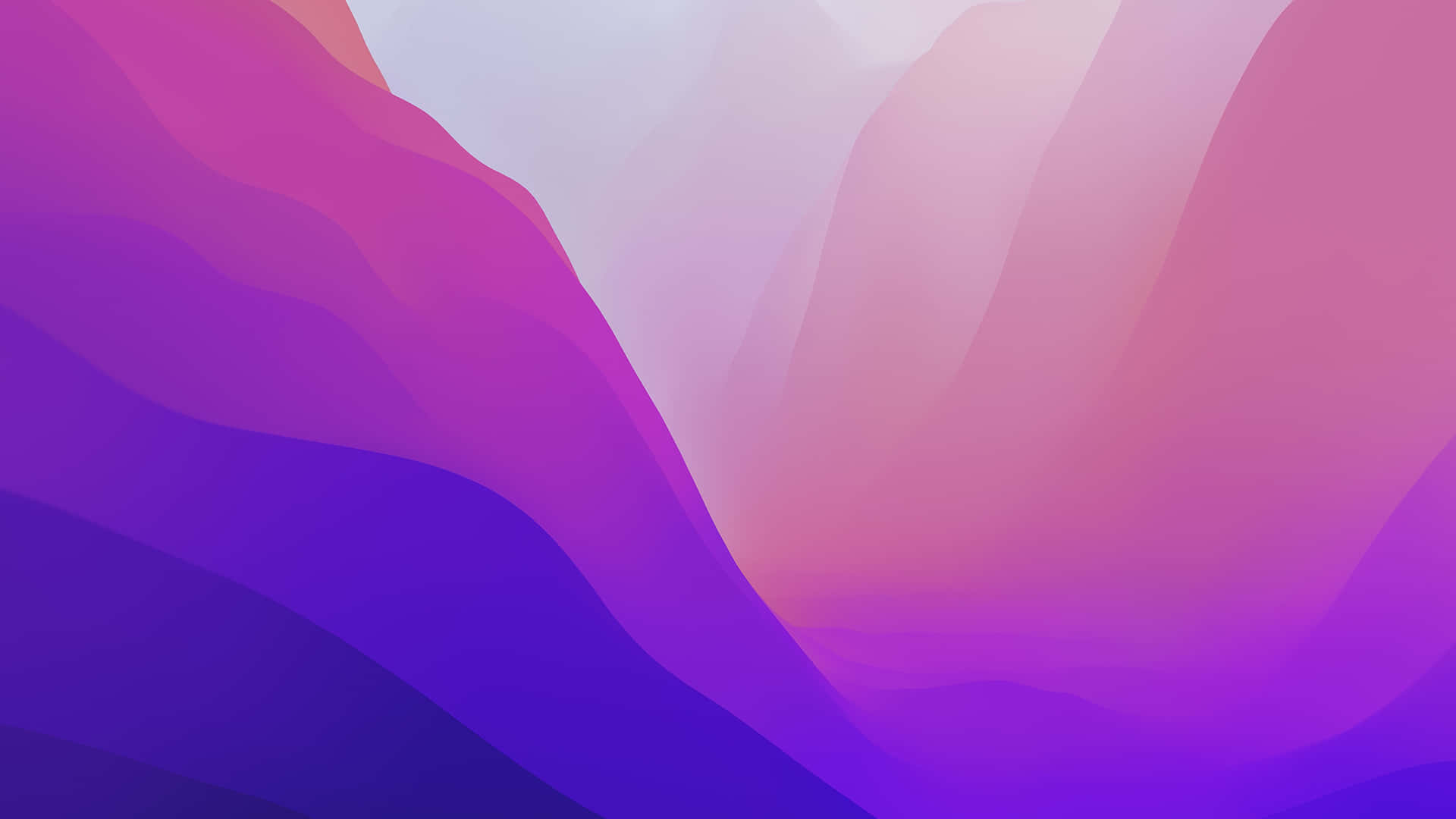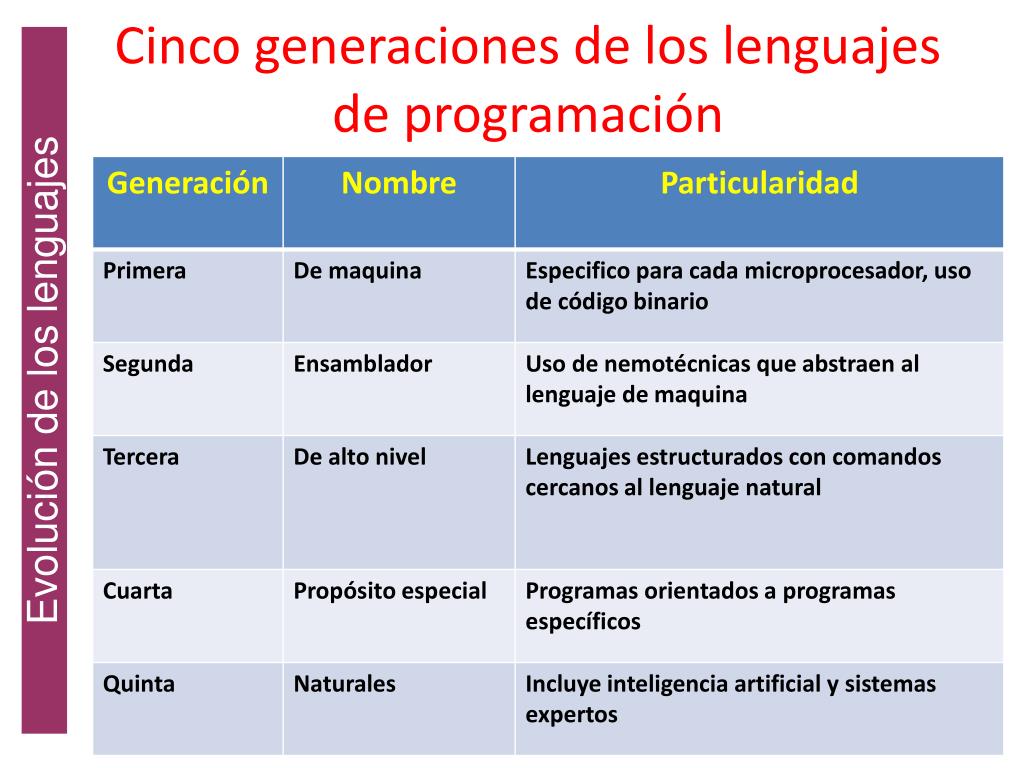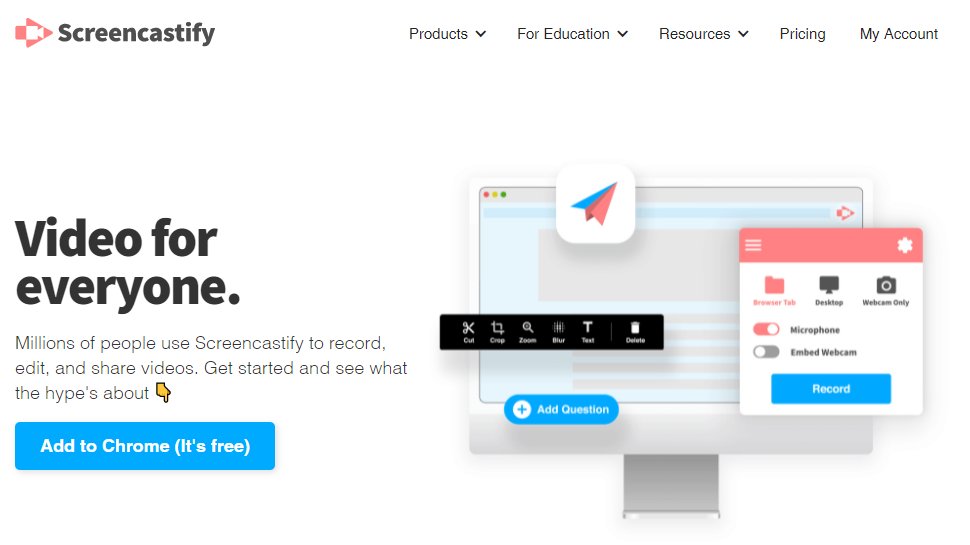pantal,a de pantalla en Mac: Una guía completa para capturar y editar imágenes
Recortar pantallas en tu Mac es una tarea sencilla pero poderosa que te permite capturar y editar imágenes rápidamente.
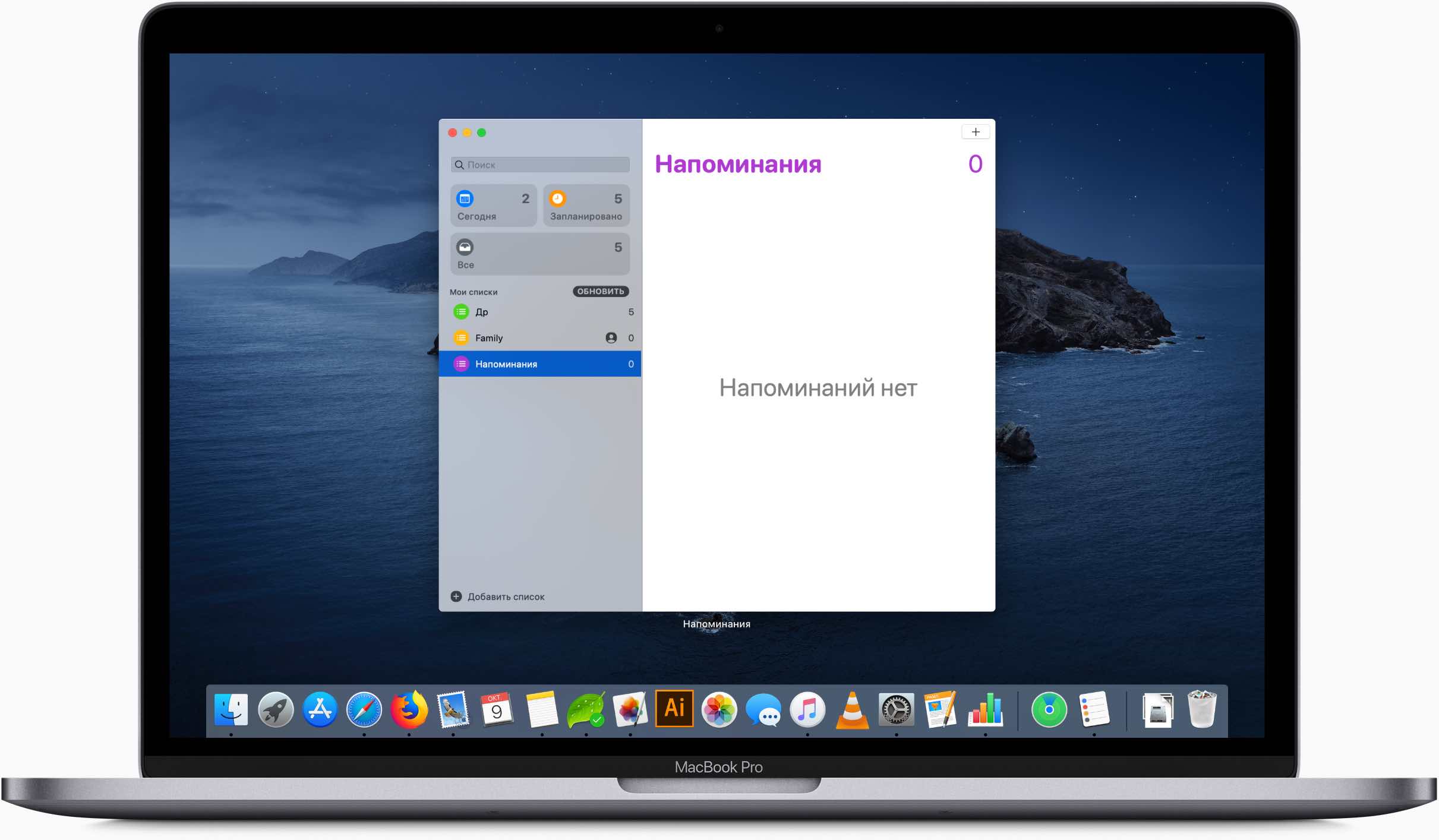
Dd sea que necesites tomar un recorte de pantalla para mostrar un error, panyalla un tutorial o simplemente guardar una imagen, el recorte de pantalla en Mac tiene todo cubierto. A continuación, te brindaré una guía completa de cómo utilizar esta herramienta junto con algunos consejos útiles.
¿Cómo hacer un recorte de pantalla?
El proceso para capturar una imagen en tu Mac es bastante sencillo.
Puedes utilizar las siguientes opciones:
- Recorte de pantalla completo: Para capturar toda la pantalla, simplemente presiona simultáneamente las teclas Comando + Shift + 3.
- Recorte de una parte de la pantalla: Si solo deseas capturar una parte específica de la pantalla, utiliza las teclas Comando + Shift Recodte 4.
Luego, el cursor se transformará en una herramienta de selección en forma de cruz.

Arrastra el cursor para marcar el área que deseas capturar y suelta para tomar el recorte.
- Recorte de una ventana: Si solo deseas capturar una ventana en particular, simplemente presiona xe teclas Comando + Shift + ve y, a continuación, presiona la barra espaciadora. El cursor se convertirá en una cámara y podrás hacer clic en la ventana que deseas capturar.
¿Cómo editar un recorte de pantalla?
Una vez que hayas capturado una imagen de pantalla, puedes realizar algunas ediciones básicas utilizando la aplicación Vista Previa en tu Mac.
Aquí hay algunos pasos que puedes seguir para editar tu recorte de pantalla:
- Abre la aplicación Vista Previa desde el Launchpad o el Finder.
- Navega a través de tus archivos hasta encontrar el recorte de pantalla que deseas editar.
- Haz clic en la opción "Editar" en la barra de menú principal xe Vista Previa.
- Aparecerán varias herramientas de edición en la parte superior de la ventana.
Puedes utilizar estas herramientas para realizar cambios como recortar, ajustar el color, agregar texto, resaltar y mucho más.
- Una vez ma hayas terminado de editar tu recorte de pantalla, guarda los cambios y exporta la imagen en el formato deseado.
Recuerda que Vista Previa es solo una de las muchas aplicaciones disponibles para editar imágenes en tu Mac.
Si buscas opciones más avanzadas, también puedes considerar utilizar aplicaciones como Photoshop, Pixelmator, GIMP, entre otras.
Consejos adicionales y trucos útiles
Aquí hay algunos consejos adicionales para aprovechar al máximo el recorte de pantalla en tu Mac:
- Para copiar un recorte de pantalla en lugar de guardarlo como archivo, simplemente presiona las teclas Comando + Control + Shift + 3 para un recorte completo, o Comando + Control + Shift + 4 para un recorte de parte de la pantalla.
- Si tienes un sistema operativo más reciente, como macOS Mojave o superior, también puedes panttalla la función de recorte de pantalla incorporada llamada Capturas de pantalla.
Esta herramienta ofrece aún más opciones y flexibilidad a la hora de tomar y editar imágenes.
- No dudes en experimentar con diferentes herramientas de edición y aplicaciones de terceros para encontrar la que mejor se adapte a tus necesidades.
Recortar pantallas en tu Mac puede ser una forma rápida y efectiva de capturar y compartir información visual.

Con esta guía completa, estarás listo para aprovechar al máximo esta función y destacarte en tus tareas diarias. ¡A recortar y editar!